 As teachers we are all too familiar with the emphasis placed on nonfiction text. We know, and want, to expose children to high quality nonfiction text on a daily basis. In an effort to help, I
As teachers we are all too familiar with the emphasis placed on nonfiction text. We know, and want, to expose children to high quality nonfiction text on a daily basis. In an effort to help, I 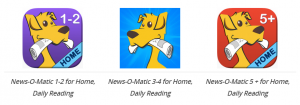 have been compiling a list of sites that offer text for students at no cost. Yesterday, I came across an app that is a great interactive news source for students, News-O-Matic.
have been compiling a list of sites that offer text for students at no cost. Yesterday, I came across an app that is a great interactive news source for students, News-O-Matic.
There are different apps for different grade bands, and they are available for iOS devices, Android devices, and Amazon Kindle Fire. For an extra fee, there is even a special News-O-Matic for schools. 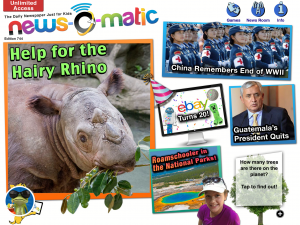
I have fallen in love with this app. Not only does it offer nonfiction news text for children, but there are so many interactive features that I have yet to see in any other app.
When you first open up the app, you are provided a page with various clickable news articles. By swiping up, students will see many pages with different stories. In my examples, I clicked on the story of Rhinos, but all the stories have the same features.
As you can see, the article is written at an appropriate grade level with possible vocabulary words hyperlinked for further explanation. On the right side there is a menu of options, three pages of options! This increases the interactivity and learning engagement.
1. Fact. When you click on this button, an interesting fact related to the article pops up.
2. Act. This button provides a way to help or to get involved with the news provided.
3. Slide Show. Clicking this button will provide a handful of pictures related to the article. This specific article provided four extra pictures with explanatory captions.
4. Video. This perhaps is one of my favorite buttons! With each article there is a video for students to watch. This video showed a rhino walking around and dipping in the mud. I loved reading the article and then being able to see the actual animal in a short clip. In an article about space, I was able to watch a short clip on the planets orbiting the sun.
5. Read to me. Yes teachers, every article has this feature! The text can be read to the students by simply clicking on this button.
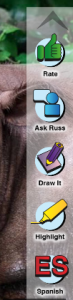 — Scan down for page two of options —
— Scan down for page two of options —
6. Rate. Students can rate each article as Awesome!, OK, or It Stinks!
7. Ask Russ. Russ is the author and by clicking here, students can type a comment and/or question to Russ and it will be answered and displayed in the News Room (see below).
8. Draw It. If students click here, they will be given different virtual art displays to draw something. My teacher brain was lighting up as I realized this is such a great way for students to display what they are visualizing as they read! The picture can be saved to their “profile page”.
9. Highlight. This button not only allows students to highlight certain sections that will remain highlighted when saved to their page, but it also will define any word for the student. Students will have a choice of four color highlighters. The only thing that would make this feature better is if they could annotate as well!
10. Spanish. Yes! Click the button and within seconds the text is translated into Spanish. I am not bilingual, so I can’t comment on the accuracy, but it is super quick!
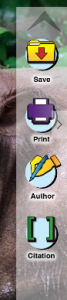 — Scan down for page three of options —
— Scan down for page three of options —
11. Save. Students can save this article to their profile page, not anywhere on the computer.
12. Print. Clicking here will allow the students to print the article.
13. Author. This button will give a little bit of information about the author of the article.
14. Citation. Clicking here will give students information on credits.
All 14 of these options are on the menu slide to the right of the screen. You will notice that there is also a globe with a sign, “Go There” written above the menu slide. If you click on this button it will take you to a map and pinpoint where the article takes place. In this example, Indonesia is marked on the map. At the bottom, more information is provided. Some of the information is the distance in miles and kilometers from where we are, the flying time, and a fun fact. In addition to these features there is a “Hello” button. In this example, when I clicked on it, it spoke Indonesian to me.
The profile page is where all saved information is located. I chose a character (the frog in the bottom right of the home screen), but you can also take a photograph. When I click on my icon, I am brought to a screen with three choices; change info, saved articles, and my drawings.
Change Info will allow me to add my first name and birth date, as well as choose a picture. Saved Articles will house all the articles I have saved and My Drawings will house all the visualizations I created. Once saved, it’s quite simple to click on old articles to see what I highlighted and review old material.
As if this isn’t enough, there are a few more features to this site. On the home page, you will see three buttons on the top right; games, news room, and info. The Games button offers three interactive games; a puzzle, mystery word, and on this date. Mystery word is a hangman style game that will encourage students to use their word structure knowledge. On this Date is an interactive activity where students try to figure out what year major events happened using somewhat of a timeline.
By clicking on News Room, students are taken to a page that will allow them to see other students messages to the author (including their own), pictures of the day that were created on the site, and provide an area to write to Russ.
The info button is essentially the help button, it will provide information on how to maneuver throughout the site.
Cost: Free!
Website: http://press4kids.com/
Can you see your students loving this app?
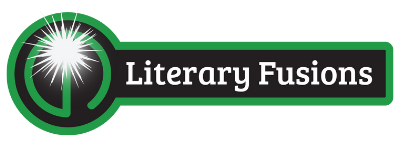
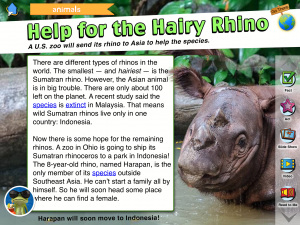
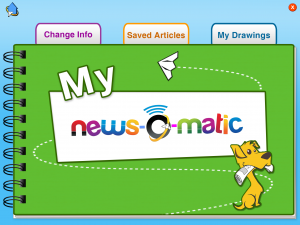
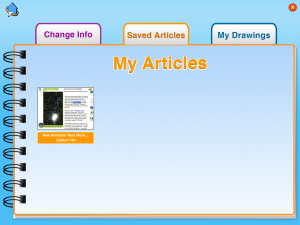

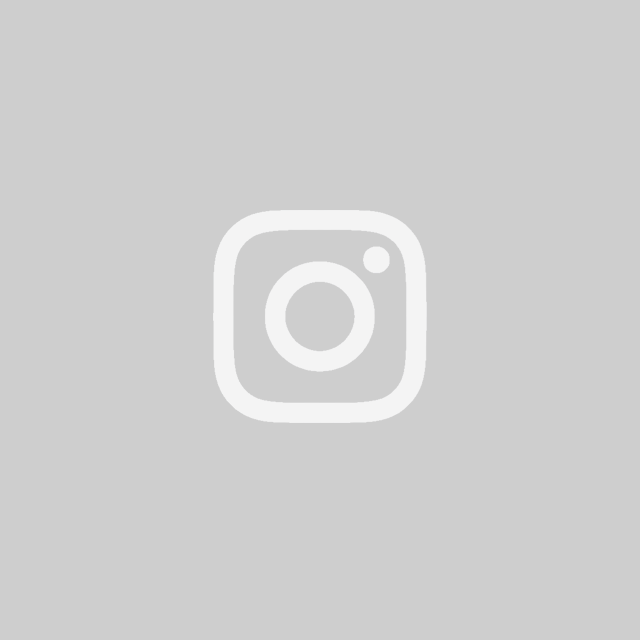
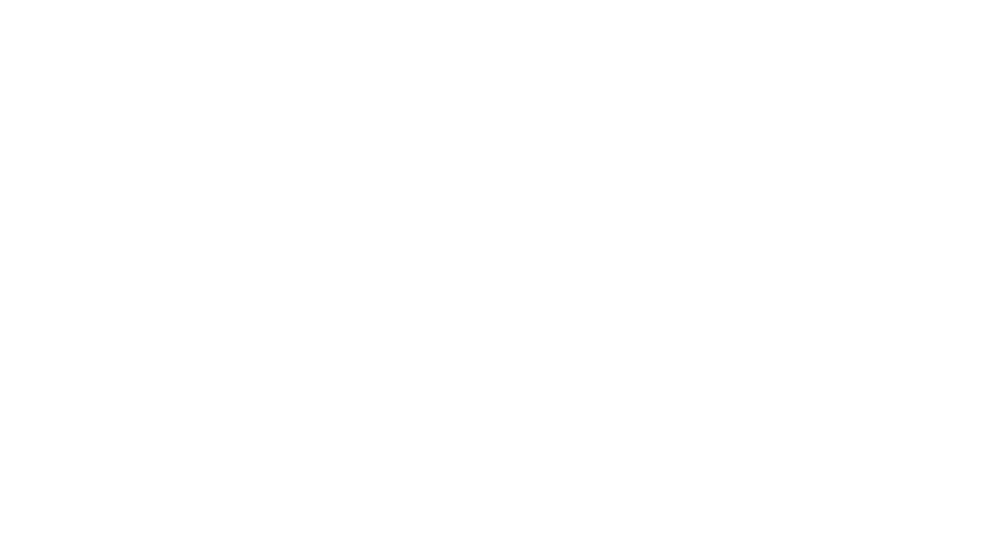

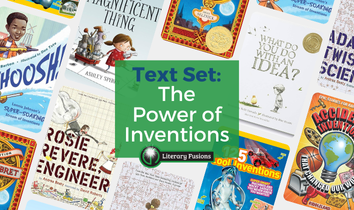
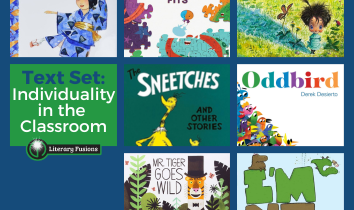
What an awesome app! I can’t wait to use this resource in my classroom.