I’m not usually a fan of lists of apps. Let’s be honest – how many of those 50 apps in 50 minutes are you actually going to remember, let alone implement in your class? However, I am a fan of well-curated collections of solid apps. To me, “solid” means that I can use it in pretty much any subject area with students of just about any age. It might not be the latest, flashiest app out there. In fact, it probably won’t be. Apps that make it onto my solid list have probably been around for a while, but because of their versatility, have remained viable.
Visualization is an important skill for students to develop. Being able to take the words on the page, apply meaning to them, and use them to create a picture takes practice! It is a very unique experience for each student as well, as each student brings a different set of background knowledge. One person’s mental image of a description or an event is going to differ wildly from another persons, and so it is important to provide options when it comes to committing those mental images to “paper.” From drawing to photography, there are millions of options for creating visual images on the iPad, but I bring you three of my favorite, consistently effective, visual apps to use with students.
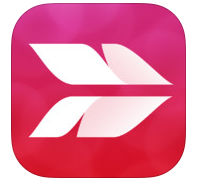
Skitch
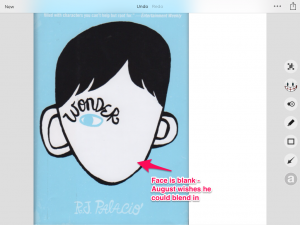
Free on iTunes: https://itunes.apple.com/us/app/skitch-snap.-mark-up.-send./id490505997?mt=8
Skitch is a powerful little app that seems to have gotten a lot of press at the beginning of the iPad inundation, but is often passed over for flashier apps with more bells and whistles. However, Skitch’s simplicity is one of it’s strengths. It provides the option to create a visual image from scratch, from a picture you’ve taken or saved, or from a snapshot of a map or a website.
Once you have your base image, you can then annotate with a concise collection of tools – text, arrows, stickers, highlighters, etc. This allows the students to show WHY they chose the image, and provide a more detailed analysis of the image they’ve created or found. Final images can be saved to the camera roll, emailed, opened in Dropbox or Google Drive, among other options.
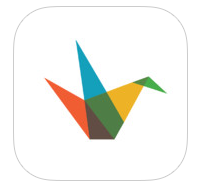
Haiku Deck
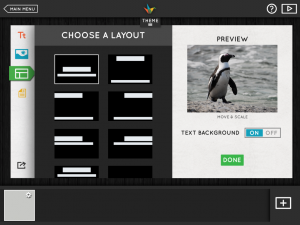
Free on iTunes: https://itunes.apple.com/us/app/haiku-deck-presentation-slideshow/id536328724?mt=8
This visual presentation app relies on high-quality pictures to do the storytelling. You can search the library of images within Haiku Deck, or you can import your own images (either images you’ve drawn or taken with a camera). Some of the images have a dollar sign nex
t to them – don’t choose those. There are plenty of free ones to use! Disclaimer: Haiku Deck does draw heavily from Flickr for it’s images, so just be careful what search terms you use. As long as you are searching school-appropriate terms, you arelikely to get school-appropriate images.
Once you’ve chosen your image, you get about two lines of text. (You can choose a page layout with bullet points, but that kind of defeats the purpose!) Those two lines of text allows students to explain the image to some extent, but it encourages the students to be brief and concise. It’s a great tool to create a six-word memoir or something where words are limited.
The final product can be an actual presentation, or you can take a screenshot of a single slide in full-screen mode to get a single image.
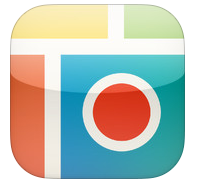
PicCollage
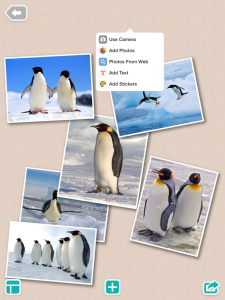
Free on iTunes: https://itunes.apple.com/us/app/pic-collage/id448639966?mt=8
Sometimes one picture isn’t enough to convey a thought or present the image you have in your head. PicCollage lets you collect as many images as you like to create that perfect collage. Yes, this is one of the apps people use to post pictures on Facebook, but the ability to blend more than one picture into one place can be helpful in your classroom too!
PicCollage gives you a blank canvas, almost like a posterboard or blank sheet of paper, and you can add pictures from the camera, from your photo album, or the web. The web search option is nice because you can stay within the app and still find great images. Same disclaimer applies: if you’re searching for school-appropriate terms, you’re likely to find school-appropriate images.
Adding the images to the page is as simple as tapping the thumbnail. You can then add text to explain the images and why you chose them, or jazz them up with stickers. This would be a great tool to use when talking about mood and tone of a story. Have the students create a collage with images that represent the mood and tone of the book and use text evidence to justify their choices. Students could also visually define a certain word or concept with images very easily using this tool.
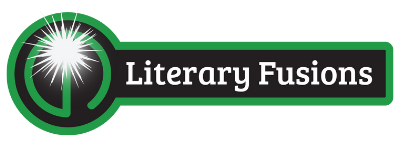
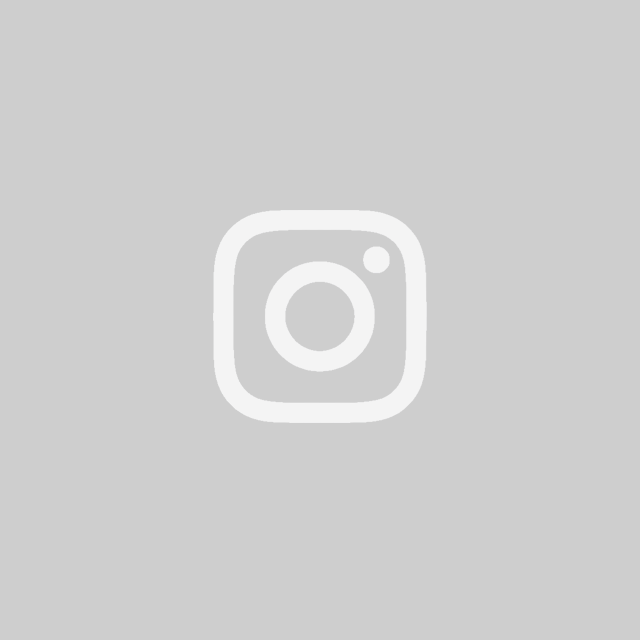
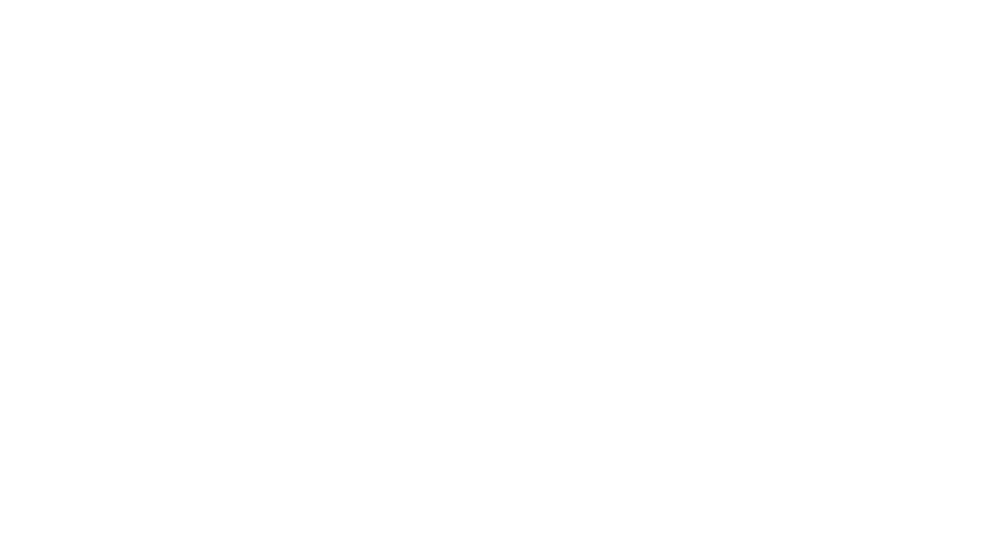

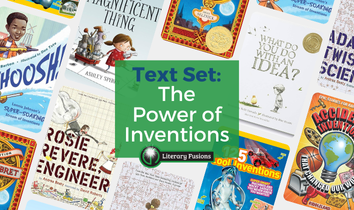
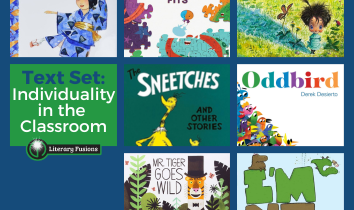
Stitch is super cool and easy! Thanks for the info and fun “selflies”